Manifest Technology Blog
-- Site:
| Articles
| Galleries
| Resources
| DVI Tech
| About
| Site Map
|
Articles:
| PC Video
| Web Media
| DVD & CD
| Portable Media
| Digital Imaging
| Wireless Media
| Home Media
| Tech & Society
|
PC Video: |
PC Video Articles |
Video Software Gallery |
Video Editing Resources |
Media Cleaner 5:
Streaming Video Compression (3/2001)
by Douglas Dixon
UPDATE: Cleaner is now a product of Discreet -- See www.discreet.com/products/cleaner
Are you overwhelmed with dealing with all the streaming video
formats? Do you find yourself using too many different tools to convert your
video into various formats? Got the compression parameter blues?
I've got a great answer for your troubles -- the latest
version of Terran Interactive's Media Cleaner Pro product, now called Cleaner 5
(www.discreet.com/products/cleaner).
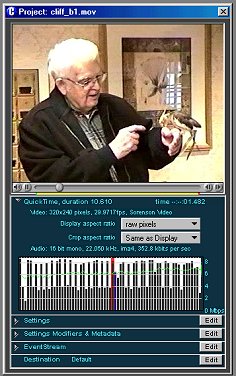

Now owned by Media 100, Terran has done a great job of growing
this product over the years, enhancing Media Cleaner from a Macintosh
QuickTime-centric product into a powerful cross-platform tool for cleaning up
and compressing audio and video in a wide variety of formats. Media Cleaner has
always been a powerful encoding tool, with extensive control over settings for
the different compressors, and pre-processing options to optimize your video
quality. It also lets you automate the compression process, by defining and
saving parameter sets, and using them to process groups of clips into multiple
formats.
Version 5, released in October 2000, extends Cleaner to be an
end-to-end streaming solution, from camera to web server, authoring, encoding,
and publishing. Cleaner can read and compress all standard video and audio
formats, from desktop Video for Windows (AVI) and QuickTime to standards-based
MPEG-1 and MPEG-2, consumer DV digital video, and MP3 audio. Plus, it can save
media in all three streaming formats: Apple QuickTime, Microsoft Windows Media,
and RealNetworks Real Video.
In this article, I'll take you through the process of creating
streaming media using Cleaner 5, focusing on its pre-processing and encoding
capabilities. I'll use the Windows version for my examples, but the Macintosh
user interface is very similar (the same User Manual covers both versions).
Streaming Tools
You should think about stepping up to Cleaner 5 when you find
yourself processing lots of video, and want more control over making it look as
good as possible. These days, there are more and more inexpensive tools
available for compressing to various formats, but if you are getting tired of
switching between different tools and manually running each compression, then it
is time to consider Cleaner. The suggested retail price for Cleaner 5 is $599;
existing customers can upgrade for $179.
If you are just starting out with streaming media, you may
want to try out the basic conversion tools available as free downloads or
inexpensive upgrades from the creators of each format: Apple QuickTime Player
Pro, RealNetworks RealProducer, and Windows Media On-Demand Producer. However,
these are simple conversion tools, and provide limited support for editing or
pre-processing.
Beyond these basic tools, Sonic Foundry's Stream Anywhere
($199) can create RealNetworks and Windows Media streaming material from a wide
variety of formats. Terran also offers a simpler version of Cleaner, called
Cleaner EZ ($99), that supports QuickTime, RealSystem, and Windows Media
formats, albeit one file at a time (with no batch processing).
If you are doing desktop video editing, the new versions of
the consumer video editing tools now support at least some of the streaming
formats, as well as formats like MPEG-2, DV, and MP3. Tools like MGI VideoWave
4, Ulead Video Studio 4.0, and Sonic Foundry VideoFactory are available for
around $100, and each supports at least some of these formats. New versions of
higher-end tools like Sonic Foundry Vegas Pro ($699) also now include support
for streaming media.
These are good solutions if you are doing mostly video
editing, and then need to export the result to streaming formats. But if you are
working with lots of video clips, and need to organize and automate the process
of compressing clips to multiple formats, then Cleaner is a better answer. It is
not a general video editor; it is an audio and video compression tool that gives
you extensive controls for making better-looking video.
Batch Lists
The user interface for Cleaner is centered around the Batch
window, which includes the list of files to be processed and the compression
parameters to be applied to them. The Cleaner interface looks relatively plain,
but as you click and drill down it opens additional windows and provides tabbed
and hierarchical panels to provide access to more and more parameters. This is
one of the best features of Cleaner: you can conveniently access parameters at
whatever level of detail you need, and ignore the rest. Cleaner provides clear
summaries and appropriate prompts for whatever level of control you need.
You start working with Cleaner by opening a new Batch window,
and adding or dragging in files or even entire folders of files that you want to
compress. As discussed above, Cleaner can handle a wide variety of standard
video and audio file types. It also can read and write a clip as a numbered
sequence of image files. Plus, it can capture DV from an external camcorder by
using the included version of the MotoDV application, if you have a compatible
IEEE 1394 (Firewire of i.Link) interface.
Projects
Each line in the batch list represents a Project to be
processed from the specified input file. The Project column has a thumbnail
image of the video clip. Clicking on the thumbnail displays the Project window,
which includes a file player so you can preview the source video, a meter for
the source audio, and information about the source file format.
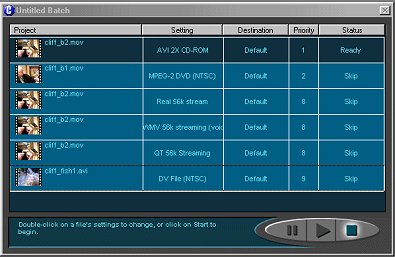
You can use the Project window to trim the clip by setting in
and out points, although the only visible indication is a thin yellow line under
the playback window. You can also specify a cropping rectangle by drawing a
rectangle over the image, or by explicitly entering numeric values. Cleaner can
then scale the cropped region to a different size specified in the Settings
dialog.
Settings
The heart of Cleaner is the ability to define, save, and apply
compression and processing parameters for your video. Cleaner provides two
mechanisms for this: the Advanced Settings window with complete access to all
the parameters, and the Settings Wizard, which can select appropriate parameters
based on your needs. Each setting is saved as a file in portable XML format, so
it can be shared between the Windows and Macintosh versions.
The Settings Wizard provides a much less painful approach to
compression by asking a series of questions related to your intended use of the
material. First, you pick the delivery medium (Web, CD- or DVD-ROM, DVD-Video,
Kisok / Hard Drive, DV Camera, or Still Picture), and then, depending on your
selection, you pick a destination format and a quality level based on the target
machine (High-end, Mid-range, or Low-end). Cleaner then sets the appropriate
parameters for you.
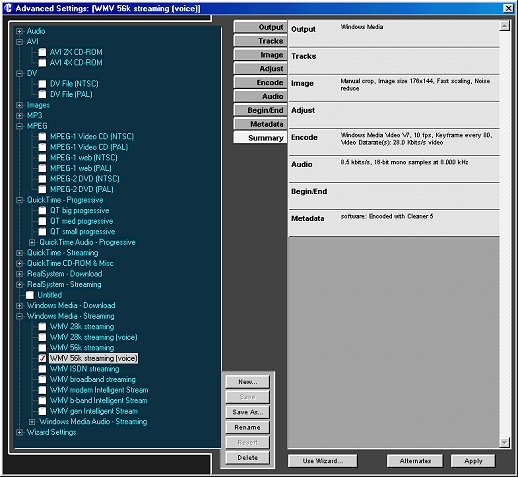
For the detail-oriented person, Cleaner also provides the
Advanced Settings window, with all the control you could want over compression
parameters. The left hand side of the window shows a hierarchical list of all
the available settings, already organized by file format, and then by different
rates under each format. These include the desktop audio and video formats (AIFF,
Wave, AVI, DV, MPEG, Images, and MP3), and the streaming formats (QuickTime,
Real, and Windows Media), organized by Download / Progressive and Streaming.
Exploring these pre-defined options is a great way to get an
overview of available formats and typical data rates for the different formats,
from audio (11, 22, 44 KHz) to Web (28k, 56k, ISDN, broadband, LAN).
Advanced Settings
Once you have selected the basic compression options from the
hierarchical list on the left side of the Advanced Settings window, the right
side of the window provides a tabbed interface to adjust all sorts of details of
the parameters for that format. The bottom Summary tab provides a convenient
list of all the other settings. But instead of modifying an existing setting,
you can create a new setting based on it, with the specific customizations you
need, and then save the new setting to be used again on other files.
The Output tab is used to select the output format, and other
format-specific settings. The Tracks tab selects which tracks from the source
file will be included in the output, such as audio, video, text, animation, and
timecode. The tracks can be simply copied to the output, or processed and
encoded by Cleaner.
For streaming media, the Create HTML option in the Output tab
will automatically create a small HTML file that demonstrates how to embed your
media file in a Web page. For QuickTime, the generated HTML is actually embedded
as a player window on the Web page.
The Begin/End tab provides controls over special processing at
the beginning and end of the clip. You can set in and out trim points, and
specify special handling for the start and end frames so they are compressed
with higher quality. You can also specify fade in and out for the clip,
transitioning the video from white, black, gray, or another color, and the audio
volume from clean silence.
Video Pre-Processing
The Image tab under Advanced Settings opens up a wide variety
of video pre-processing options to be applied to the input frames, including
cropping, resizing, and various special filters.
You can use the Sharpen option to enhance edges, or the Blur
option to minimize subtle differences from frame to frame, which can improve the
encoding. Even better, you can use the Adaptive Noise Reduction option to
selectively blur noisy areas without removing important detail in the edges. In
addition, you can apply a Temporal Processing option to smooth noise over time,
and remove single-frame artifacts such as line drop-outs.
The Static Mask option can significantly enhance the quality
of talking-head type material, i.e., with a locked-down camera and a static
background. You can specify a mask region to define the background area in the
scene, and this area from the first frame will be composited over the rest of
the clip to remove video noise in the background.
Cleaner also can apply special processing for video or film
material. It can Deinterlace TV video intended for display on a computer
monitor, and apply or remove Telecine 2:3 pull-down for film material converted
to video.
Finally, you can use the Watermark option to mark your
material by compositing an opaque watermark graphic directly onto each frame of
your clip.
Compression Settings
The Encode tab under Advanced Settings selects the video
compression algorithm and compressor-specific parameters such as bit depth,
frame rate, and data rate. The Cleaner User Manual has extensive information on
the available options for each of the compression formats. Exploring all these
options within Cleaner is a great way to learn about the different algorithms
and the control they provide you over the encoding process.
The Audio tab selects the audio compression algorithm and
parameters, including sample rate, channels, bits, and data rate. The Audio tab
also includes audio pre-processing options, including volume adjustment or
normalization, dynamic range for boosting quiet sections, noise gate for
silencing very quiet sections, low- and high-pass and notch filters for
eliminating specific frequencies with rumble or hiss, and a reverb filter.
To help you experiment with the video pre-processing and
compression parameters, Cleaner provides a Preview window to show how your video
will look after processing. You can select options to compare before and after
processing and/or encoding, and move a slider across the window to compare
side-by-side. During the encoding process, Cleaner also provides a before /
after preview in the Output window to compare the original and final image
quality.
For detailed information on video architectures and
compression formats, see the Terran Codec Central site (www.CodecCentral.com).
Batch Processing
Once you have defined and saved the various combinations of
compression and pre-processing options that you want to apply to your material,
Cleaner's Batch window becomes the center console for scheduling and running the
compression process. The Project column shows the input filename and a thumbnail
image, plus has small indicators if you have specified special processing such
as cropping, in/out trim points, and file-specific settings. The Setting column
shows the name of the settings options to be applied to that file, and the
Destination column shows the destination directory where the resulting output is
the be placed.
The Priority column allows you to control the processing order
by grouping the files by priority, and the Status column shows the processing
status (Ready, Encoding, Done, Stopped, Uploading, etc.). You can also manage
the processing by marking specific files to be skipped, so you can keep all you
files in one list, and then only process them a few at a time.
For each file in the list, you can use the Settings Wizard or
Advanced Settings window to select the set of options that you want to apply to
that clip. Cleaner has several convenience functions for applying the same, or
similar, options to groups of files. You can apply the same Settings to a list
of files in one operation, and then use the Settings Modifiers option in the
Project window to override them for an individual file that requires special
processing. You can also specify descriptive Metadata to be added to the file,
such as title, author, copyright, and other fields.
Cleaner also provides support for managing all the files that
will be created during the processing. You can specify a default destination
directory of all the clips, and override it for only some of them. You also may
want to process the same file multiple times into different output formats, i.e.
to compare different processing options, to output the material in multiple
streaming formats, or optimized for multiple streaming data rates. Cleaner will
automatically generate output file names with a numeric suffix to prevent
conflicts between different versions of the same file, or you can specify your
own custom file name.
Finally, to run your batch, use the VCR-like controls at the
bottom of the Batch window. Just press Start to begin encoding your files. While
Cleaner is processing your files, it displays an Output window to help you
monitor its progress. The Output window displays the output encoded video frames
with several progress bars underneath showing the percent completion, an
estimate of the time remaining, and statistics on the data rate for the output
file.
You also can use the controls to Pause the encoding, or to
Stop the batch run if you decide you need to change the settings. You may want
to pause processing temporarily because encoding is a very processor-intensive
activity, so running Cleaner can monopolize your CPU on the Macintosh platform,
and slow down other activities under Windows.
And More
There's more to Cleaner than we have covered here, especially
the new EventStream authoring capabilities for adding dynamic navigation links
and synchronization to all types of streaming media, and the StreamPublisher
feature for publishing encoded streams directly to streaming servers.
Terran also offers two upgrades to Cleaner for enhanced MPEG
encoding, including variable bitrate (VBR) encoding and support for DVD. Cleaner
MPEG Charger ($499) is a software-only upgrade, and Cleaner MPEG SuperCharger
($999) includes a PCI board for hardware-accelerated MPEG encoding.
Cleaning Up
Cleaner is a wonderfully powerful and effective tool for
processing audio and video clips. If you process clips a lot, need to handle
lots of different desktop and streaming formats, or want to make better-looking
clips, then you need Cleaner.
Cleaner is also a great educational tool if you want to learn
more about all these formats, compression algorithms, and encoding options.
Cleaner interface provides a nice clean logical organization of formats and
options, from high-level wizards to all the gory detail that you could ask for.
The Users Guide also includes extensive descriptions of the options, and advice
on how to use Cleaner to better encode and optimize your files.
Because of all its features, and all the different formats
that it supports, Cleaner is a computer-intensive application, and needs lots of
free memory and disk space (96 MB of RAM minimum suggested for Windows). Cleaner
is also dependent on several different underling video architectures and
format-specific codecs for reading, compressing, and writing video, so file play
and controls can be inconsistent between different file types, although it still
provides the strongest support for QuickTime. For example, the graphics overlay
for specifying a crop rectangle works great with QuickTime files, but can seem
to get lost when dealing with AVI files.
Cleaner can also be confusing because it does so much, and
provides several different ways to set the same options. For example, you can
access the Advanced Settings from both the Batch and Project windows, and
override them with the Settings Modifiers in the Project window. Similarly, you
can set crop dimensions in pixels using any of these settings windows, or draw a
crop box manually in the Project window (but you cannot easily coordinate the
graphical box with pixel values). It's also not clear how to easily clear a crop
selection once it has been set.
The way to use Cleaner is to define and save sets of files to
be processed as Batch lists, and set and save commonly-used groups of options as
named Settings. This way, you can organize your work, and easily exit and
restart Cleaner when needed to free up resources on your machine, or to recover
from an crash (which can happen when juggling all these different formats and
options).
Cleaner 5 is a worthy successor to Terran's Media Cleaner
product line, and an essential tool for managing video compression and
optimization.
References
Terran Interactive - Cleaner 5 - Now Discreet
www.discreet.com/products/cleaner
www.terran.com
Codec Central
www.CodecCentral.com
Media 100
www.media100.com
RealNetworks.com - Streaming media players and tools
www.realnetworks.com
QuickTime Authoring - QuickTime Pro
www.apple.com/quicktime/authoring
Microsoft Windows Media - Windows Media Player &
tools
www.microsoft.com/windows/windowsmedia
|
