Manifest Technology Blog
-- Site:
| Articles
| Galleries
| Resources
| DVI Tech
| About
| Site Map
|
Articles:
| PC Video
| Web Media
| DVD & CD
| Portable Media
| Digital Imaging
| Wireless Media
| Home Media
| Tech & Society
|
PC Video: |
PC Video Articles |
Video Software Gallery |
Video Editing Resources |
Apple's DVD Answer:
DVD Playback and Recording Under Mac OS X
(iDVD 2, 4/2002)
by Douglas Dixon
The SuperDrive
DVD Player
Burning Data to CD and DVD
iDVD 2 - DVD Authoring -
Create Menus - Preview and Burn
DVD - OS X Style
References
(See Video-Ready Mac:
The Power Mac G4 / Mac OS X Digital Media Experience)
With the new Power Mac G4 announced in July 2001, Apple has delivered a
complete digital video solution, including the ability to record full-quality
video productions to DVD. These systems include all the necessary hardware
components plus a full suite of bundled applications, so that you can capture DV
video over FireWire (IEEE 1394) cables, edit video and audio clips in iMovie,
author your movies into a production in iDVD, and then burn the result to a
DVD-R disc. And these DVDs are not just for viewing on computers, now you can
also watch your movies on set-top DVD players.

In this article, we will explore how to work with DVDs under the new Mac OS X
operating system, including playing DVD movies, recording data to DVD discs, and
authoring and burning your own DVD productions with iDVD.
Apple helped kick-start DVD on the desktop when it introduced the first Power
Mac G4 systems in early 2001, along with the SuperDrive, a combination CD-RW/DVD-R
drive that reads - and records - both CD-R/RW and DVD-R discs. Apple also
introduced two DVD authoring tools, iDVD and DVD Studio Pro, and a new
"General" DVD media format, aggressively priced at around $10.


The SuperDrive reads CD discs at 24x, writes to CD-R at 8x, and writes to CD-RW
at 4x. It also reads DVD discs at 6x (7.8 megabytes per second), and writes to
4.7-gigabyte DVD-R discs at 2x (2.6 megabytes per second). It supports
DVD-Video, DVD-ROM and DVD-R, as well as CD-ROM, CD-Audio, CD-R, CD-RW, CDI, CD
Bridge, CD Extended, CD Mixed Mode and Photo CD media. Whew!
During 2001, Apple also transitioned to the next-generation OS X operating
system, with the expressive Aqua user interface on top of a totally new
Unix-based core operating system. Besides the new interface, OS X provides
higher performance and reliability for applications, so it is required for
features such as writing data to DVD discs, and for new versions of digital
media applications, including iDVD 2.
Even without the SuperDrive for DVD recording, you can still enjoy DVD movies
on your Mac with a DVD-ROM drive and the Apple DVD Player application.
Apple supports DVD playback on a DVD-ROM-equipped Macintosh G4, iMac, PowerBook,
and iBook with AGP graphics.
When you install a DVD-Video movie in the DVD drive, the Mac will recognize
its format, and automatically launch the DVD Player so you can watch the movie.
The DVD Player includes a Viewer window to watch the video, a Controller window
to act like a DVD remote control, and an Info window with status information
about the chapter and tracks that you are currently watching.
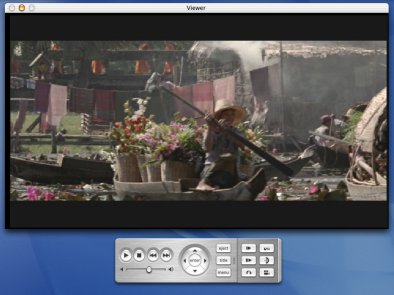
The Controller has very simple controls: navigation arrows and an Enter
button to select DVD menu entries; Eject, Title, and Menu buttons to start
playing a new disc, a volume level slider, and play controls. The play controls
combine a lot of capability into four buttons: Play / Pause, Stop, Reverse and
Forward. To skip to the next or previous chapter, you just click a Reverse or
Forward button. But to scan quickly through the movie, you click and hold down
the button. DVD Player can scan at 2, 4, or 8x speed.
When watching a movie, you can shrink it to half size in a corner of the
screen as you are working, display it at normal size, enlarge it to full screen
width, or display it full-screen as you lean back and eat your popcorn.
Then, on the side of the Controller is a side-out section with additional
controls. You can play in Slow motion at half speed or Step forward frame by
frame, and Return to the previous menu. You can also select alternate tracks for
Subtitle, Audio, and video Angle.
Playing DVD movies on your computer with a DVD-ROM drive is fun, but you are
only reading DVDs. With a DVD recoding drive like the SuperDrive, you can burn
your own DVDs. You can use a DVD authoring tool like iDVD to create your own
productions and burn them to DVD, and you can use the DVD for removable computer
data storage. Instead of archiving and sharing your files by burning them to 650
MB CDs, you can now burn 4.7 GB of data to a DVD disc. With 7x more capacity,
DVDs are especially useful for storing your large digital media files.
OS X (but not OS 9) has built-in support for burning data files to DVD. The
process is actually the same for both CD and DVD: you insert and initialize the
disc, drag and drop the files that you want to burn to it, and then start the
burn. Compared to CD/DVD recording applications for Windows, you do not get many
options for burning, but it cannot get much simpler than this: just insert,
drag, and eject.
When you first insert a blank recordable disc, the Mac recognizes the disc
format and displays a dialog offering to initialize it to prepare it for
burning. Click the Prepare button, and the Finder mounts the disc on the
desktop, empty and ready to receive files.
If you record to a rewritable CD-RW disk, then you need to erase its contents
before you can record to it again. Use the Erase option in the Disk Utility
control panel to erase the information on the disc, so it will appear as a blank
disc again.
Then to record data to a blank disk, drag and drop the files and folders that
you want to record to the empty disc volume on the desktop. This actually does
not burn the files; instead you are accumulating the list of files that are to
be recorded to the disc. You can display the disc contents in a Finder window,
add and remove files, and check the size of the accumulated files in an Info
window.
When you are done adding files to the disc it is time to actually burn them.
You can start a burn by selecting Burn Disc in the File menu, or just by
dragging the CD or DVD disc icon to the Trash icon in the Dock. If you drag a
previously-recorded disc to the Trash, it changes to an Eject icon, and the
result is the disc is ejected. But when you drag a blank disc to the Trash, it
changes to a Burn icon, since the disc is ready to be recorded.

The Mac displays a confirmation dialog, and then starts burning the disc.
When the burn is complete, the disc the files and folders that you selected have
been recorded to the disc.
To eject the disc, you can drag it to the Trash, or press the Eject key on
the keyborad, or select Eject from the File menu. This data disc can then be
read on any Macintosh or Windows PC.
UPDATE: You also can use the Disc Utility control panel to
erase discs, and burn multiple sessions.
The next step in using DVD is to create your own video productions on DVD,
including video clips, chapters, and interactive menus. Apple provides the iDVD
personal DVD authoring tool built-in with SuperDrive-equipped Power Mac G4
systems. Apple upgraded to version 2 of iDVD in late 2001. iDVD 2 requires Mac
OS X 10.1 (it does not run under OS 9), a Power Mac G4 with 256MB of RAM, and is
available only as an upgrade for $19.95.

iDVD is a consumer-level application intended to compliment the Apple iMovie
editor by shielding users from the complexity of DVD authoring. It provides
drag-and-drop simplicity and professionally designed themes for creating menus,
buttons and backgrounds to turn iMovies, QuickTime files and pictures into DVDs
that can be played on consumer DVD players.
iDVD 2 includes some really useful new features. Now you can record up to 90
minutes of material on a DVD (up from 60 minutes). iDVD 2 also supports
"motion menus," with motion video for buttons and menu backgrounds. It
also takes advantage of OS X by performing MPEG video encoding in the background
while you are working, so that by the time you are ready to build your
production you no longer have to wait for all your clips to be encoded.
As soon as you launch iDVD 2 you notice that something is seriously
different. Instead of a blank or status menu screen, you are greeted with a
motion menu, with the background showing a video clip of a revolving globe, and
music playing in the background. Pretty cool for making a quick DVD of some
vacation clips, eh?
iDVD has a straightforward workflow. First, you capture and edit your video
into the clips you want to show on your DVD, using a tool like iMovie. Then you
drag and drop the clips into iDVD, as new buttons on the current menu. You can
then design the graphical look and the menu navigation of your DVD production,
using themes and customization options. Finally, you preview your DVD to test
the navigational links, and then burn your DVD to the SuperDrive.
iDVD's simplicity comes from what Apple left out. You do not capture or edit
clips in iDVD, that's what iMovie is for. There is no clip shelf for importing
and organizing your clips as in iMovie; instead you just drag and drop clips
from the Finder straight to the menus. There are no multiple views, like a
storyboard and a timeline; instead you just add folders and navigate the links
directly in the main window as you edit.
So, just get started: Bring up a Finder window with some QuickTime clips, and
drag and drop them one by one onto the menu. iDVD creates a button for each
clip, using a thumbnail of the clip, or even better, motion video of the clip.
The button type, and its graphical design, is determined by the current Theme
and settings. If all those moving parts bug you as you are working, you can
click on the Motion button at the bottom of the iDVD window to pause the motion
menu elements.
After you have added a few buttons, it is time to think about customizing
their graphical design. Click the Theme button to open the slide-out Themes
drawer on the left side of the iDVD window. The Global theme with the spinning
globe is just one of the collection of pre-designed themes included with iDVD,
with both motion and still backgrounds, and some with audio clips. Click on a
different theme in the scrolling list to change the look of your menu. This
includes the background image or video, possibly a background audio clip, the
title font and layout, the button text, and the button graphics and layout.
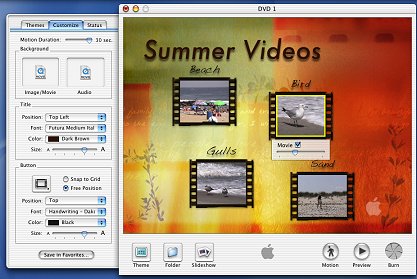
Click on the Customize tab at the top of the drawer for more control over
your menu design. Click the menu title to edit the text, and use the Title
controls in the middle of the Customize drawer to change its position and text
attributes.
Similarly, click on the button label to edit the text, and use the Button
controls at the bottom of the Customize drawer to change their position and text
attributes. All buttons on the current menu share the same design. Use the
Position pop-up menu to select that buttons be Text Only, or that they have No
Text and just graphics. Click the button style pop-up to change the style of the
frame around the button, or to use the frame design from the current theme.
Finally, iDVD defaults to automatically laying out the buttons on a menu in a
grid pattern, but you can click Free Position to move them wherever you want, or
Snap to Grid to use the automatic layout.
You also can change the thumbnail still or video used for each individual
button. Click on the button to display the pop-up controls. Click the Movie
check-box to use motion video or a still image, and use the slider to select the
key frame in the clip to be used as the thumbnail image, or the portion of the
clip to be shown in motion. Use the Motion Duration slider at the top of the
Customize drawer to set the length of each clip in motion, for up to 30 seconds.
For even more control over your menu design, use the wells in the Background
section at the top of the Customize drawer to drag and drop a background Image
or Movie, and a background Audio track (or just drag to the background of the
main window). When you apply themes or customize a menu, the changes are made
only to the current menu. Use the Apply Theme options in the Advanced menu to
apply a theme to the entire Project, or to Folders.
For a different kind of production, you can use iDVD to create a slide show,
with a sound track to play along with it. Click the Slideshow button at the
bottom left of the iDVD window to create new button on the menu for the slide
show. Then click on the button to show the slide show screen, and drag and drop
a collection of still images into the list. You can set the duration between
slides, or click to advance manually.
As you add more clips to your project, you can organize them into sub-folders
to create nested, hierarchical menus. Just click the Folder button at the bottom
left of the iDVD window to create a new button on the current menu for the
folder. To edit the nested menu, double-click the associated button on the menu,
and iDVD displays the empty menu for the new folder. iDVD also adds a Back
button to the nested menu so you can navigate back up to the original menu.
Once you have created and saved your project, it is time to check how it
looks. Click the Preview at the bottom right of the iDVD window to display the
DVD Controller, and then use the controller, or just click directly on the
menus, to navigate through your menus and check the design and links.
Meanwhile, iDVD 2 has been busily encoding all the video clips that you
imported into your project in the background as you were working. Click on the
Status tab in the side drawer to see the list of clips in your project and check
the progress of the encoding.
Finally, it's time to burn a disc. To start the burning, double-click the
Burn button at the bottom left of the iDVD window and insert a blank DVD-R drive
in the SuperDrive. iDVD then steps through the process by converting and
encoding the menu graphics, and then combines, or multiplexes, all the DVD
material together and then burns the DVD disc.
And that's it. Your presentation on DVD, with your movie clips, organized
into menus with professionally-designed graphics. Now you can insert it in a
friend's set-top DVD player and enjoy it on their television.
Apple has certainly created a convenient and effective end-to-end DVD
authoring system, from DV video capture and editing with iMovie to DVD creation
and burning with iDVD and the SuperDrive. Apple also offers DVD Studio Pro, a
more professional and full-featured DVD authoring tool, for $999 (list).
DVD Studio Pro is intended to compliment Apple's Final Cut Pro tool
for video editing, effects and compositing. It provides professional encoding of
video into MPEG-2 and audio into Dolby Digital formats, and supports up to 99
video tracks and multiple language tracks. You can include slide shows, still or
motion menus from layered PhotoShop files or video clips, and interactive links
directly to the Web, and then preview the finished project in real-time. DVD
Studio Pro also can output to DLT tape for mass duplication or DVD-RAM to
inexpensively test projects.
For the moment, Apple only offers this DVD capability all bundled and
integrated together on the Power Mac G4 platform, although third-party external
DVD recording drives are starting to appear from companies like LaCie.
As you work with OS X and these tools, check in regularly with the Apple Web
site (www.apple.com) for updated information
and upgrades to new versions that you can download.
Apple Computer
www.apple.com
|
