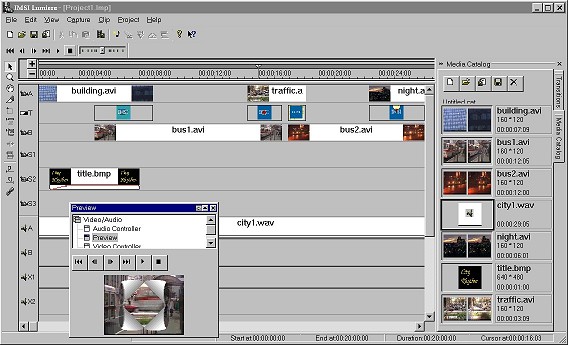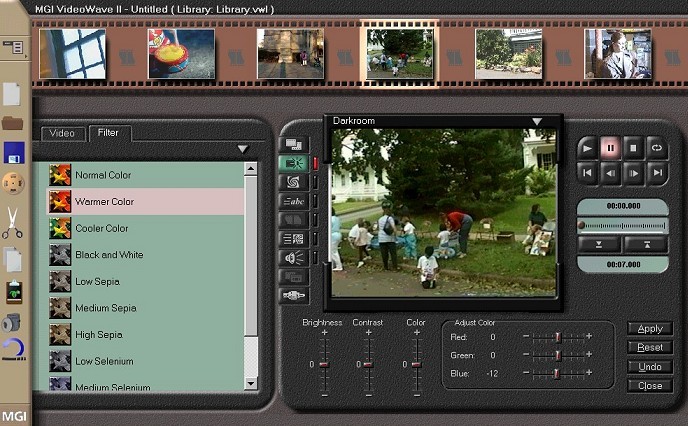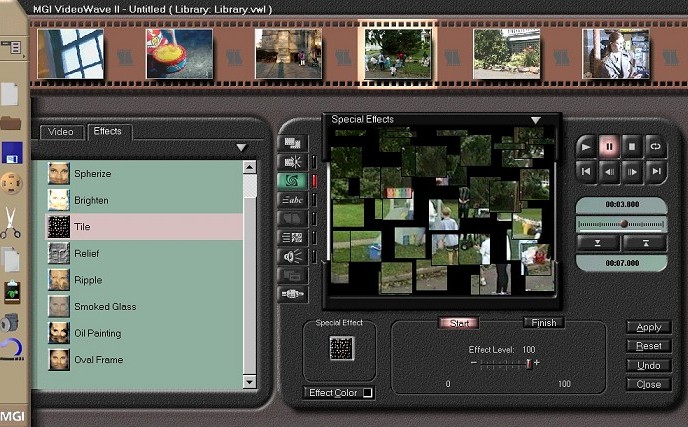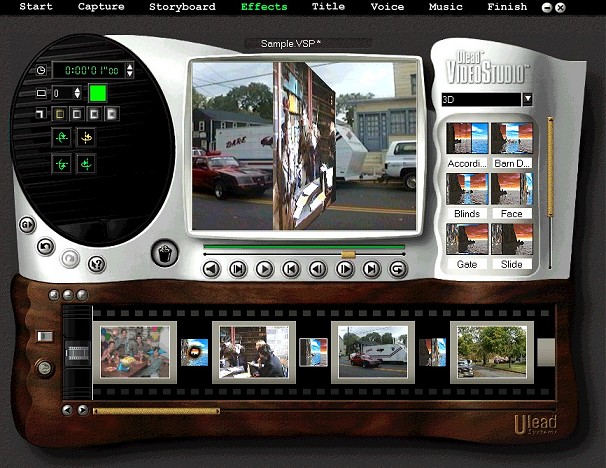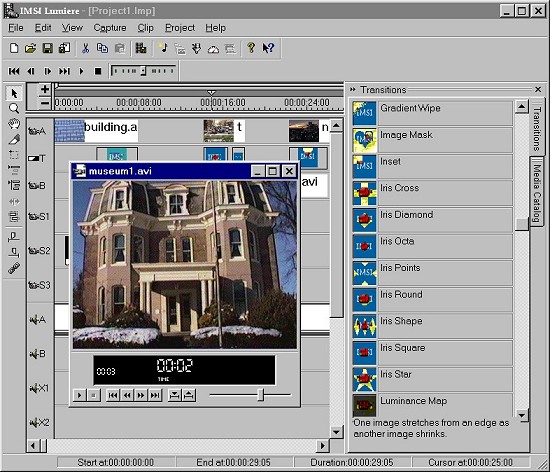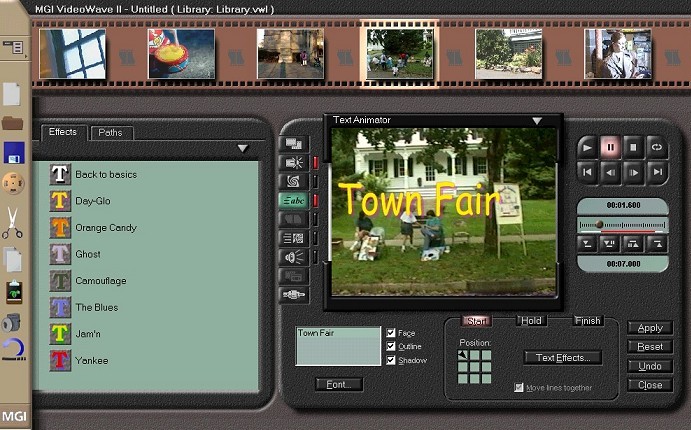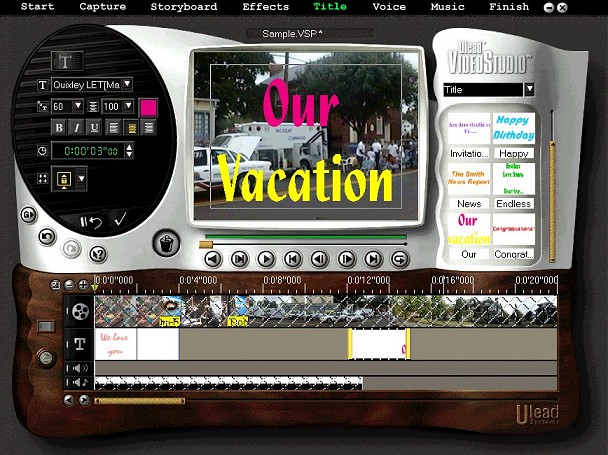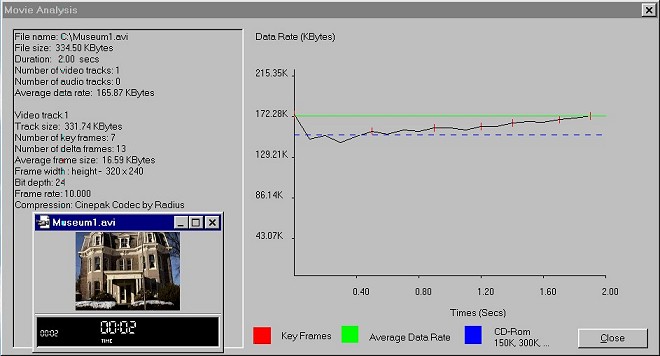|
|
|
Manifest Technology Blog
-- Site:
| Articles
| Galleries
| Resources
| DVI Tech
| About
| Site Map
|
Articles:
| PC Video
| Web Media
| DVD & CD
| Portable Media
| Digital Imaging
| Wireless Media
| Home Media
| Tech & Society
|
PC Video: |
PC Video Articles |
Video Software Gallery |
Video Editing Resources |
Make Your Own Videos:
Four Consumer Video Editors (9/1999)
MGI VideoWave II, Ulead VideoStudio 3.0
Avid Cinema, IMSI Lumiere Video Studio 2.0 -- No longer
available
by Douglas Dixon
Today's video recorders are so portable and so fun that you can take them
everywhere and record everything. You can record the baby's first steps, and the kids'
soccer game, and the neighborhood picnic, and the big parade, and the family vacation. But
now you have hours and hours of video; so much video that even you do not want to watch at
all, much less make your friends sit through it all. What you need to be able to do is to
tell the story, put together the special moments, and make your own video production. And
that's where computer video, and consumer video editors, come in.
Today, there is a good selection of inexpensive consumer video editor
programs available for under $100, on both the PC and Macintosh. These programs
step you through the process of editing video: capturing your video, building a
media library of clips, trimming the clips, assembling them in order, adding
transitions between clips, adding text titles, applying special effects, and
adding sound, music, and voice-overs. With these tools you can build the story
line of your video production and then produce the final video in various formats.
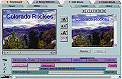



Figures: Screen shots of four consumer video
editors:
Avid Cinema, IMSI Lumiere Video Studio 2.0, MGI VideoWave II, and Ulead VideoStudio 3.0
We'll examine the video editing process by walking through each of these steps,
using examples from four Windows consumer video editing tools: Avid Cinema ($100 street
price), IMSI Lumiere Video Studio 2.0 ($70), MGI VideoWave II ($65), and Ulead VideoStudio
3.0 ($90). These editors try to provide the kinds of functions and needed for simple home
editing, without the full flexibility and power (and resulting complexity) of more
expensive high-end tools like Adobe Premiere ($550 street) and Ulead MediaStudio Pro
($480).
Video Editors and Interfaces
If you're interested in a video editing tools, then these four programs are a
good place to start. There are also a variety of simpler shareware video editing tools
available if you would like to download and experiment with some of them. The most
important question is whether your video editor is compatible with your video capture
hardware. If you're just getting into video editing, then you also need a video capture
board or adapter, and a version of one of these tools may already be bundled with your
hardware product. Otherwise, check that the video tool is compatible with your hardware;
that it can capture video from the hardware and process the video formats provided by the
hardware.
Another approach to video editing is to user program like Pinnacle Studio 400
($200 street) or Videonics VideoToolKit 3.0 ($250), which allows you to plan your edit on
your PC, but actually perform the edit from tape to tape, by controlling your camcorder
and taping directly to a VCR. This approach removes the need to capture all the video onto
your PC (filling up your hard disk), but gives you less flexibility to combine video from
multiple sources and apply special effects.
These four consumer video editors permit you to edit and apply effects to
digital video files on your PC hard disk, and then save the result as a digital video file
they you can play back, share with others, and post on the Web. They try to balance the
need to reduce complexity in order to provide an easy-to-use interface with the desire to
still support enough capabilities to be useful for real video productions. The designers
of these products have made these trade-offs in very different ways.
MGI VideoWave, for example, has a custom user interface that takes over the
screen and tries to hide the traditional Windows user interface behind pretty buttons and
animated icons. This simplifies the look of the interface, but can be confusing for a
casual user who doesn't remember what the icons mean. Interestingly, MGI then adds back
user help behind the pretty interface, through the use of pop-up tooltips for the buttons,
extensive support of right-click pop-up menus for performing common commands, and even,
hidden in the top left corner, a regular old menu. Instead of having lots of windows,
VideoWave uses the buttons along the center viewscreen to toggle between different
operating modes (video, audio, text, effects, etc.), which then brings up different sets
of controls around the main window.
Figure: MGI VideoWave - Interface

Avid Cinema and Ulead VideoStudio take a more step-by-step
approach, with numbered buttons or tabs to move through the steps of capturing video,
arranging it, adding effects, and creating the final production. The screen changes for
each step to show the available controls and options. Since all three of these
applications try to avoid the confusion of multiple overlapping windows, the screen can
get cramped when a step requires lots of information to be in view, such as a library of
video thumbnails with a viewscreen and a timeline and multiple sets of controls.
Figure: Avid Cinema and Ulead VideoStudio - Interfaces
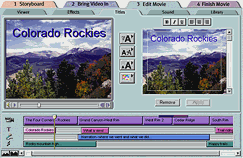 
The designers of IMSI Luminere then went the next step and gave in to the need
to provide multiple windows to handle all the capabilities they wanted to support.
Luminere has standard Windows menus and toolbars, plus a special toolbar, plus three
roll-up windows for editing and viewing individual video and audio clips, plus two tabbed
dialogs, plus traditional scroll bars to move through the timeline. As a result, you get
more control over organizing the interface as you like it, and the ability to add more
tracks of material to your productions.
Figure: IMSI Luminere - Interface
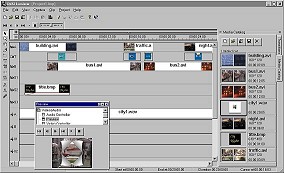
Media Library: Collecting and Capturing Content
The first step in creating a video production is to collect the media content,
the series of video and audio clips that you will assemble into your production. Each of
these programs has a Media Library that lets you assemble and organize clip files that you
have stored on your disk, view the name and a thumbnail of each clip, and preview their
contents. You can then edit each clip, and then drag it to the storyboard to assemble your
production.
You can also enhance your video productions by using prerecorded video clips,
like clip art for images, as well as animations and music clips. These programs include
collections of clip art, ranging from one CD for Avid Cinema, to two for MGI VideoWave and
Ulead VideoStudio (a program disc and a content disc), to three CD's for IMSI Video Studio
(program disc with video, music disc, and the Corol Photo-Paint photo editing program).
Most of your content, however, will come from material that you have recorded.
If you have recorded clips with an analog camcorder, you need to digitize them into your
computer using some form of video capture hardware, whether an external box that connects
to your parallel or USB port, or a plug-in PCI capture card. If you've recorded your video
with a DV camcorder, then it is already in digital format, but still needs to be loaded
onto your computer using a DV 1394 / Firewire capture card.
Your content may also be captured in various different video and compression
formats, so you need to make sure that your capture format is compatible with the video
editor that you plan to use. You should also capture the video with the least possible
compression, so that it stays at high quality through the editing process. This is a tough
trade-off, since reducing compression can significantly increase the amount of space
required on disk. To save space, don't capture the video at a resolution higher than that
at which you are going to produce it.
Consumer video editing programs have a difficult trade-off in supporting
hardware capture devices and PC video formats. There are so many different hardware
designs, and different video formats, that it is impossible to test them all, and to
guarantee that an editing program will work successfully with all of them. The program
designers then need to balance the ability to test and support specific hardware devices
and video formats with the desire to support the widest range of equipment, and to not
preclude support for new formats. Supporting a wide variety of formats also can complicate
the installation process for these tools by requiring additional installations of video
software like Apple QuickTime and video compression algorithms.
Avid Cinema takes the most controlled approach to this issue by supporting only
a small number of specific video cards from four manufacturers. Cinema actually refuses to
install if your system does not meet its minimum requirements or if you do not have one of
these cards installed. As a result, Cinema is unlikely to have problems if your system
matches its specific requirements, but you can't even try to use it on other platforms.
Ulead VideoStudio takes a much more open approach. It attempts to work with any
hardware device that supports the standard Windows video capture interface. It also
supports all compression formats installed under Windows, plus Apple QuickTime and
standard MPEG video file formats. Although VideoStudio is therefore more likely to run
into problems with the way specific vendors have implemented their capture hardware under
Windows, or have implemented their video compression drivers, it also will work on a much
wider variety of machines, and provides you much greater control and flexibility over the
video you create. MGI VideoWave makes different compromises, in supporting only a subset
of the Windows video formats, and by not installing Apple QuickTime, which means it
creates QuickTime files that are not compatible with Apple's software.
Viewing and Editing Your Clips
As you assemble the clips from the Media Library, you will need to segment and
trim them into the final shots that will appear in your video production. You may have
captured a long video sequence, which then needs to be divided into several separate
clips. You also typically need to trim excess material at the beginning and the end of the
clips.
These tools provide video and audio players that allow you to review and edit
your clips. You can split a clip into multiple separate pieces, trim or shorten clips, and
extract video, audio, or still images to use in your production. Trimming clips is
particularly easy; you simply click on the desired starting and ending frames within the
clip to specify the In and Out Point. The editor then knows to use just that piece of the
clip (and ignore the rest) when building your final production.
Arranging the Production: Storyboard / Timeline
The centerpiece of any video editing tool is the storyboard or the timeline in
which you arrange your video production. This allows you to organize your video and audio
clips, insert transitions between them, and apply special effects, and add titles and
background audio. Again, these consumer video editing tools have made different trade-offs
between complexity and ease-of-use in organizing your video production.
MGI VideoWave uses the simplest interface, a Storyline, which is a row of
thumbnails, one for each video clip. You simply drag each clip from the Library into its
position in the Storyline, and then add transitions between clips. This allows you to lay
out your production very simply and very directly. However, it does not allow you the
flexibility to combine multiple sources, or the precision to apply effects or add audio
part-way through a clip. A simple Storyline also ignores the issue of time, which is not
important in putting together a simple production, but becomes important when you are
assembling a production by matching clips of different lengths.
Figure: MGI VideoWave - Video Animator
Video Animator button for compositing two clips
Foreground clip is blended, resized, and animated against the
background
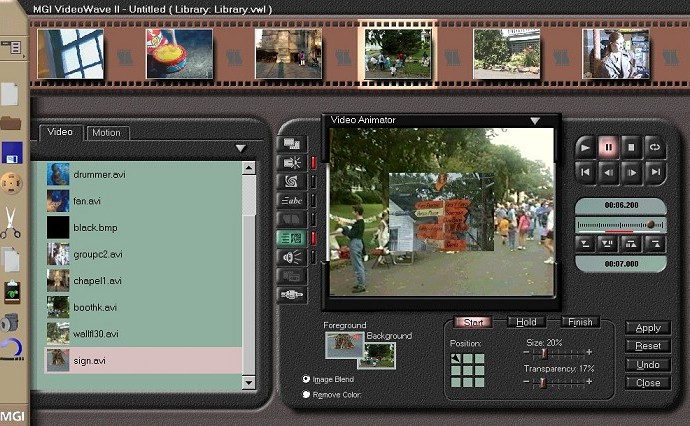
Avid Cinema provides a simple graphical timeline view (without thumbnails and
time markers) to layout four channels of content: video, titles, recorded voice over, and
sound.
|
Avid Cinema user interface
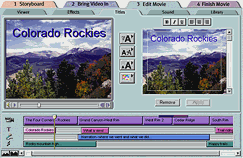 |
Ulead VideoStudio lets you choose between a simple storyboard and a more precise
timeline. The timeline lays out thumbnails of the contents of your clip over a period of
time, and has multiple rows to show how effects and audio clips line up with the video
clips over time.
IMSI Lumiere provides a much more sophisticated timeline view with the ability
to add tracks as needed, starting with two video tracks and a transition track between
them, plus additional tracks for superimposed effects and audio. It tracks duration using
standard professional SMPTE timecodes, with hours, minutes, seconds, and frames. Lumiere
also enhances the Timeline view by letting you set "Marks" at important points
within a clip, which you can then use to align other clips and effects to that point,
instead of just at the beginning or end of the clip.
Figure: IMSI Lumiere - Project Timeline
Timeline with two Video tracks,
Transitions, Title track, and Audio track
Media Catalog tab on right showing thumbnails
video and audio media elements
Preview window showing Center Peel transition
in progress
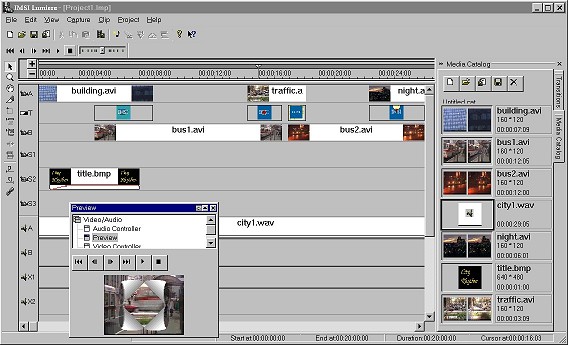
Jazzing Up Your Production: Transitions and Effects
Once you lay out the basic structure and timeline of your production, you can
enhance your production by adding transitions between clips and effects to individual
clips. Transitions can be as simple as a cut, to change instantly from one clip to the
next, or a subtler fade or dissolve or blend from one to the next, or an animated wipe or
slide. For each of these effects, you can typically control the start and end points of
the transition, the speed and transparency settings, and the type and direction of motion.
You can also control color keying, so that the background behind one clip is transparent.
You can also enhance and animate individual clips with special effects. Some
effects are intended to enhance the video quality, by adjusting the brightness or color,
or by sharpening or removing noise. Other effects produce animations, such as 2-D effects
(tiles or swirls), 3-D effects (perspective rotation, wrap to sphere), or artistic effects
(smoked glass, painting).
Figure: MGI VideoWave - Darkroom Filters
Darkroom button with preset filters
to adjust a clip's brightness, contrast, and color
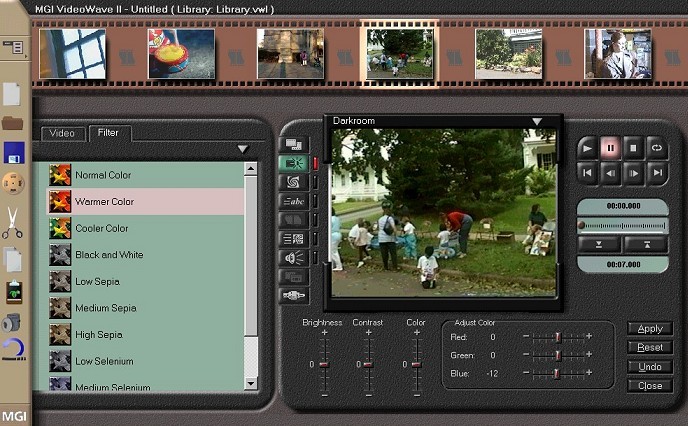
Many of these effects also involve motion, which may follow a predetermined path
(side-to-side, diagonal), or may be controlled more precisely with a motion path. IMSI
Lumiere provides very general control of motion paths, which can be applied to any video
or superimpose (overlay) track.
Figure: MGI VideoWave - Special Effects
Special Effects button showing Tile effect
Effects menu on left
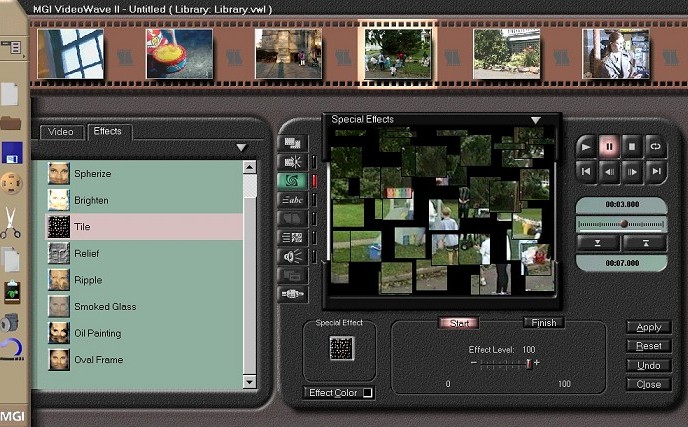
Figure: Ulead Video Studio - 3-D Effects
Effects step with menu of animated 3-D effects on right side
Preview window shows 3-D Spinning Door transition effect
Storyboard on bottom with video clips and transitions
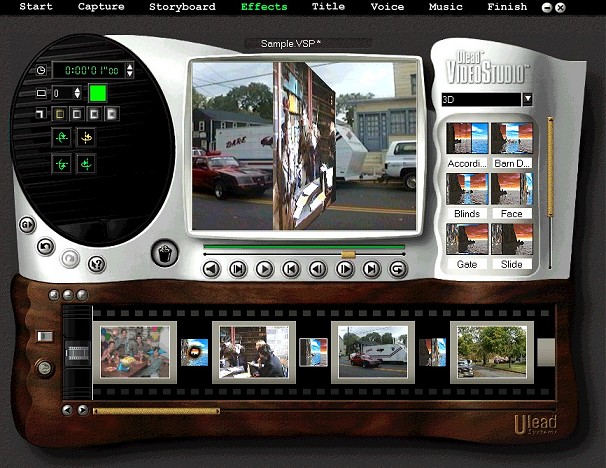
Again, these four consumer video editing tools provide quite different
selections of built-in transitions and effects, and organize them in different ways: Avid
Cinema claims 60 effects (transitions), Ulead VideoStudio claims 100 transition effects in
12 categories, MGI VideoWave claims 52 transitions plus image enhancement effects,
blending and keying animations, and nine effects, and IMSI Lumiere claims 60+ transitions
and 60+ effects.
Figure: IMSI Lumiere - Transitions Display
Transitions tab on right showing menu of animated transition effects
Windows ActiveMovie player window showing one video track
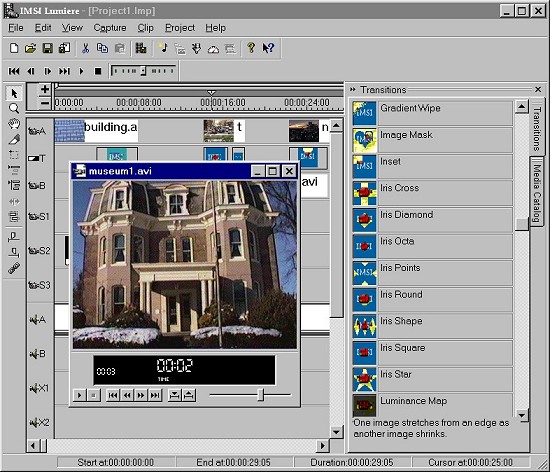
Sounding Off: Audio, Voice-Overs, and Background Music
You can significantly enhance your production through the use of voice-overs and
background music. These consumer video editing tools not only allow you to capture
additional video clips (with their audio), but also to record audio-only clips to use as
background sound, music, or voice-overs. These can then added to the Media Library, and
then laid out in the storyboard or timeline. You can play and edit the individual clips,
trim them with In and Out Points, adjust their volume, fade them in and out, and set them
to repeat.
MGI VideoWave, with its simple Storyboard, does not have independent audio
tracks. Instead, you assign up to six audio clips to each video clip, and control how they
fade in and out. Avid Cinema and Ulead VideoStudio provide individual control over up to
three sound tracks in their Timelines: one recorded with the video clip, a voice track for
recorded (voice-over) audio, and a general music track for prerecorded sound files.
VideoStudio also provides built-in support for recording music from a CD.
IMSI Lumiere provides multiple audio tracks that can be used in any way you need
them. You can import audio files, or record new clips. Lumiere also provides a collection
of audio filters and effects, including echo, graphic equalizer, pitch shift, and pop
removal.
The Final Elements: Titles and Credits
The final element in your production is the use of text for titles, credits, and
other annotations. These tools typically have a Text Editor that allows you to enter,
format, and animate text. You can typically type in one or more lines of text and format
them by selecting the font, size, colors, and text attributes. You can then add effects
such as shadowing, and then animate the text in motion. Animation controls typically
include the start and stop time, initial position and direction of movement, and the hold
time on-screen at the beginning and end of the motion.
Figure: MGI VideoWave - Text Animator
Text Animator button showing Day-Glo Text effect
Text box and controls at bottom
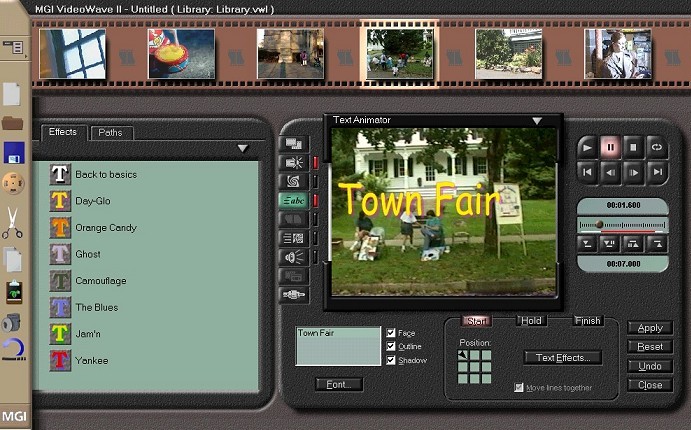
Avid Cinema provides simple scrolling animations, MGI VideoWave provides a
starting point and final hold position on a 3 x 3 grid, and Ulead VideoStudio provides a
selection of built-in scrolling animation styles.
Figure: Ulead Video Studio - Titles
Titles step with menu of prepared titles on right side
Text editing and animation tools on left
Timeline on bottom shows Video, Titles, and Audio tracks
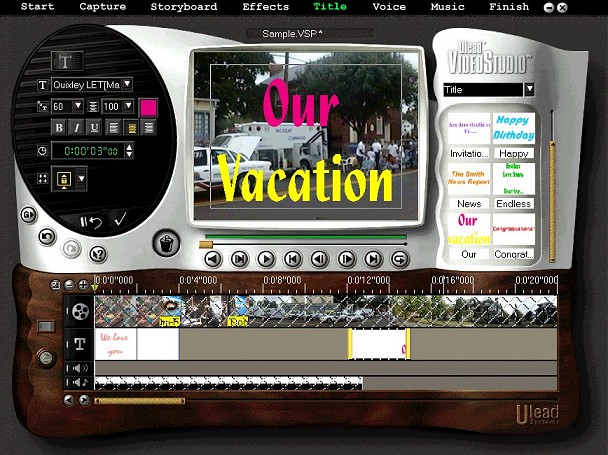
IMSI Lumiere does not provide a built-in text editor. Instead, it provides a
much more general facility for titles and other superimpositions. You can create arbitrary
title and credit screens, including graphical overlays, in a bitmap image editing program.
Lumiere then lets you import the image, and select key colors for transparancy or define a
mask using an image matte. You can then animate the text image using the general motion
controls, as well as apply any of the video filters. This allows you to do a long screen
of rolling credits.
Building Your Production
The last step in creating your production is actually building the final output
video file. This involves reading and uncompressing all the video and audio data stored in
the individual clip files, applying any filters and effects, applying transitions between
them, superimposing any text and other overlays, and compressing the final video and audio
streams and writing them out into a file. This process can involve a lot of work, so the
more involved your production the happier you will be with a faster PC.
When you start the build process, you can select the file format and video and
audio compression formats to be used for your production. Depending on your video editor,
possible video file formats include Windows AVI, Apple QuickTime Movie (.MOV), standard
MPEG (.MPG), the new DV digital video format for digital camcorders, and RealNetworks
RealVideo streaming video format. Within each format, you can then select among various
video and audio formats and compression algorithms. Support for these formats, and for
various compression algorithms within these formats, may be installed with your video
editor, or may be installed separately (with your capture hardware).
Avid Cinema can read and write AVI and QuickTime formats, and write RealMedia.
MGI VideoWave can read and write AVI, QuickTime, and MPEG-1, and also read DV format
(although it uses Microsoft's QuickTime software, which is not compatible with Apple
QuickTime). Ulead VideoStudio can read and write AVI, QuickTime, and MPEG-1. IMSI Lumiere
supports AVI and QuickTime (uncompressed output only).
The Bottom Line
Editing your videos and creating a home video production on your PC can be fun,
and relatively easy. The production process can be as straightforward or as involved as
you like; ranging from just importing and trimming a couple clips and assembling them on a
Storyboard with an introductory title, to a fancy production with multiple tracks,
transitions and effects, background music and voice-overs, and superimposed text and
graphics.
These four Windows consumer video editing tools provide you with a range of
capabilities and associated complexity to match your needs, all for under $100. These
range from the simple storyboard of MGI VideoWave, to the basic functionality and required
hardware of Avid Cinema, to the additional openness and flexibility of Ulead VideoStudio,
to the sophistication, general flexibility, and added complexity of IMSI Lumiere.
None of these have the full control and sophistication of professional tools
like Adobe Premiere and Ulead MediaStudio, so you should not expect to be able to easily
process large productions, or perform frame-exact synchronization. But you can have a lot
of fun without a lot of hassle with these tools.
Figure: IMSI Lumiere - Movie Analysis Tool
Movie Analysis dialog showing AVI video file properties
and graph of playback data rate
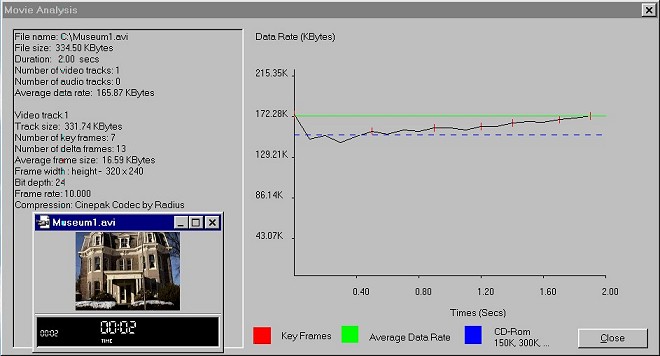
References
Avid Cinema http://www.avidcinema.com
IMSI Lumiere Video Studio http://www.imsisoft.com
MGI VideoWave 2.0 http://www.mgisoft.com
Ulead VideoStudio 3.0 http://www.ulead.com
Adobe Premiere http://www.adobe.com
|