Manifest Technology Blog
-- Site:
| Articles
| Galleries
| Resources
| DVI Tech
| About
| Site Map
|
Articles:
| PC Video
| Web Media
| DVD & CD
| Portable Media
| Digital Imaging
| Wireless Media
| Home Media
| Tech & Society
|
DVD & CD:
| DVD & CD Articles
| DVD Software Gallery
| High-Def DVD Gallery
| DVD Authoring Resources
|
Video and DVD Formats: Copying and Converting
with InterVideo DVD Copy 5 Platinum (12/2006)
by Douglas Dixon
InterVideo DVD Copy
Copying DVDs: R/RW, +/-
Editable DVDs: VR Format
Squeezing DVDs: Single- and Dual-Layer
Copying to Video CD: VCD & SVCD
Extracting DVDs
DVDs on Disc and Disk
Merging DVDs
Extract to Audio
Extract Files
Copy to Go
File to DVD
Copy Later
Copy Down
References
So many video formats -- discs and files, video and audio, set-top and PC and
portable, high-res HDV to TV-quality MPEG to tiny portable screens. How can you
make sense of them all, figure out the right format for a particular purpose,
and then get your clips converted properly? For discs there's DVD -- R and RW,
dash and plus, single and double layer, and even VR. And for files there's
Windows Media Video (WMV), the MPEG-1 and -2 standards, and now MPEG-4, plus AVC
and 3GPP versions. Arrg!
One way to deal with all this is to use one of the latest consumer editing
tools like Adobe Premiere Elements 3 (www.adobe.com/products/premiereel)
that can import clips in all the common video formats (or extracted from DVD),
edit them together, and then export the resulting movie in many formats
(including to DVD).
See: Easier Editing:
Adobe Premiere Elements 3.0 and Photoshop Elements 5.0
But sometimes you don't want to edit video and discs, you just want to
assemble, copy, and convert them. This calls for a dedicated tool like the new InterVideo
DVD Copy 5 for Windows, which can grab video from discs and/or files,
convert among a zillion formats, and deliver the results by burning discs or
creating new movie files (www.intervideo.com).
InterVideo DVD Copy 5 was released in July 2006 in two versions, Gold
for basic DVD copying for US $49.95, and Platinum for $79.95 ($39.95 and $49.95
download specials) -- as described here -- with audio ripping and conversion,
conversion of DVD VR formats, scheduled copy tasks, and Copy to Go support for
portable devices.
The DVD Copy interface organizes its support for all these different copy and
conversion tasks and all the various media formats with four main buttons:
- Copy DVD - Extract and copy from a DVD, to DVD, other
discs, or files
- Merge DVD - Extract and merge contents from multiple DVDs
- File to DVD - Combine multiple files into a single DVD or
movie
- Copy to Go - Convert and transfer directly to portable
devices
The corresponding task screens then have three basic steps:
- Select the Source - Disc drive or file on hard disk
- Select the Target - Drive or disk directory
- Select the Format - Disc or media file, with associated
video and audio compression
For each copy task, DVD Copy offers presets for straightforward operations,
options for common format conversions, plus the ability to customize specific
format details.
The more straightforward task with DVDs is to make copies. In InterVideo DVD
Copy, use the first Copy DVD button both for straightforward 1:1 copies,
and for more interesting options for extracting portions of a disc.
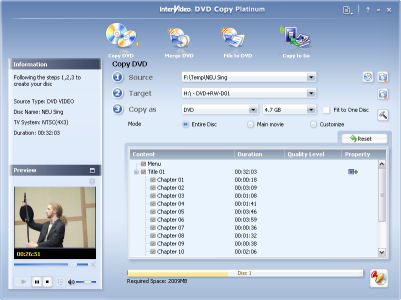 Copy DVD
Copy DVD
You start by inserting your source disc in your DVD drive -- a standard DVD
Video disc that plays in a set-top DVD player.
The first question is whether the source disc is a commercial disc with copy
protection -- in which case you cannot use DVD Copy (or similar applications) to
copy it. These consumer copying tools are for unprotected discs, whether
recordable discs burned on a DVD drive, or pre-recorded discs (read-only ROM)
manufactured ("replicated") without the CSS copy protection. This
ability to copy and extract from burned discs is especially useful for home
video DVDs that you want to share with friends or extract segments from to
re-use.
Next, you'll need to insert your target disc, and think about its recordable
disc type (R/RW). As with CD recordable media, you may want to burn a permanent
copy on write-once recordable media (R), or a possibly temporary copy using
erasable re-writable (RW) media for a disc you plan to re-use later on.
And does your burner support the dash and/or plus recordable DVD formats?
Most of today's burners support all four such possible formats -- called
DVD-/+R/RW (DVD-R, DVD+R, DVD-RW, and DVD+RW) -- much like CD burners are
described as CD-R/RW (CD-R and CD-RW). There's also another format, DVD-RAM,
which is accessible more like a hard disk, and also is used for DVD camcorders
and computer backup.
Plus, there's one more wrinkle in copying DVDs. If the DVD was created on a
set-top DVD recorder, then it is probably is actually in VR (Video Recording)
format -- with the contents organized to allow a set-top recorder to add (and
delete) additional clips. VR discs have a simple main menu to access the
individually-recorded clips (the DVD-VR is simpler than the DVD+VR format).
Most set-top DVD players and PC player software can play these formats, and
some DVD authoring tools can burn in these formats so you can burn and then
re-edit a disc on either the PC or a set-top recorder. However, DVD Copy can
transcode VR discs into true full DVD Video format, for the highest
compatibility with players.
Then check the source disc size (4.7 GB single-layer or 8.5 GB dual-layer).
Look on the disc label, or check its size in Windows Explorer. Is it a
single-layer disc, with up to 4.7 GB of data (as typically created on a home
burner), or is it a dual-layer disc, with up to 8.5 GB (i.e., a commercial
manufactured disc, or burned on new dual-layer burners)?
If your target disc is the same size as the source, you're all set for a
straightforward 1:1 disc copy, to burn duplicates of your source disc.
If your source disc is bigger then the destination media -- i.e., you have a
8.5 GB dual-layer original disc but only a single-layer drive and media, then
DVD Copy provides several choices. You can copy each layer to its own 4.7 GB
single-layer disc, which may work for some discs, but may be a problem when the
main movie is split across the two layers.
You also can have DVD Copy re-compress the DVD video to "Fit to One
Disc" -- squeezing the video down to the available size on the smaller
disc. This will be lower quality, but does get the whole contents on a single
disc, which may be fine for a test copy or for playback on a small portable
device.
(DVD Copy also supports the slightly larger 4.85 GB disc size developed in
Korea, with an extra 150 MB of capacity).
To really squeeze you productions, you can also copy and convert to Video CD
format to play back on a 650 MB CD. The original Video CD (VCD) format is
popular in Asia as an inexpensive way to distribute short-form videos, using
lower-resolution MPEG-1 format. Super Video CD (SVCD) uses MPEG-2 closer to DVD
quality. Most set-top DVD players (as well as PC software) can play VCDs, but
fewer support SVCD.
Besides compressing more aggressively, another method for squeezing a large
DVD onto a smaller disc is to extract only a portion of the material. For
example, you may only be interested in a couple highlight segments from your
one-hour recording of a game. Or, for a more professionally authored disc, you
may be interested only in the main presentation, and not the extras or alternate
languages.
For this reason, InterVideo DVD Copy provides the ability to select the copy
mode -- to copy the Entire Disc, or just the Main Movie, or to Customize by
extracting specific chapters, audio language tracks, and subtitle tracks.
After you select your source and destination formats, you then can have DVD
Copy extract, convert, and re-compress the original DVD, and burn the result to
optical disc. But you don't always want the copy on a physical disc -- it can
also be convenient to have it on hard disk. DVD Copy therefore can copy back and
forth between physical discs, a Folder on hard disk, or a Disc Image file.
A DVD Folder contains all the files that you would see on the physical
disc (i.e., the contents of the VIDEO_TS folder on a DVD). You then can play the
disc's contents directly from hard disk using PC player software (like
InterVideo WinDVD) to preview and check it.
A Disc Image file is a single large file with a packed version of the
disc's contents. These are particularly convenient for storing a copy of a disc
so that you can burn multiple copies when needed. DVD Copy also includes a
Virtual Drive tool that can mount a disc image as a virtual disk under Windows,
which is handy for checking and extracting its contents, and also for
simultaneously mounting a group of discs, i.e. for a multi-CD game.
Once you have this ability to extract selected contents from a DVD and then
re-compress them as needed to fit a target disc size, the natural next step is
to combine the contents from multiple DVDs. DVD Copy does this with the Merge
DVD option.
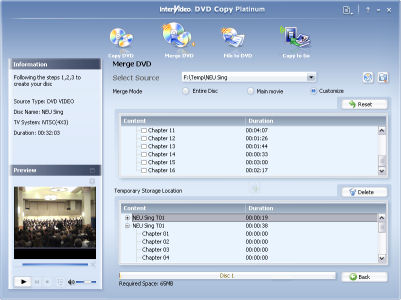 Merge DVD
Merge DVD
Specify a temporary storage location on hard disk, and then specify different
segments to extract from multiple sources -- discs, folders, or images -- DVD,
VR, or VCD -- entire disc, main move, or custom. DVD Copy accumulates all of
them, and then burns then to a single compilation disc (and format).
DVD Copy also can extract just the audio tracks from DVDs. You can burn the
result to Audio CD, or save to audio file formats including WAV (Windows raw
Wave), compressed MP3, and compressed WMA (Windows Media Audio).
And why go to all this effort to crack open a disc and then only create more
discs? It's also handy to be able to extract segments from DVDs as video files
on hard disk, so they can be re-used in a video editor or to include in a
different DVD.
The InterVideo DVD Copy option for Copy DVD then offers not only all the
different target DVD formats, but also a variety of common and new video file
formats. You can choose presets for common formats, or again customize with
specific compression options.
- Use WMV-HD to extract in Windows Media Video format, including High
Definition resolutions. With the arrival of high-definition video in (high-end)
consumer camcorders, DVD Copy can import high-def files up to 1920x1080
resolution, and can import video from Sony HDV camcorders.
- Use MPEG-2 to extract video in its native DVD-compatible format,
using the MPEG-2 standard also widely used for digital television. Or select
MPEG-1 to extract in the older standard used for VCD or older players.
- Use MP4, H-264, or DivX (AVI) to extract in newer MPEG-4 formats.
These offer better quality / smaller compressed size, and are used in portable
devices (see Copy to Go below).
- Use DivX to extract in DivX Media format, for enhanced playback on
DivX-enabled DVD players -- including menus plus multiple audio and subtitle
tracks.
- Use MP4 (MPEG-4) to create files for the Apple iPod, Sony
PlayStation Portable (PSP), and Nintendo Gameboy.
- Use 3GPP (MPEG-4 for 3rd Generation mobile phones) for handsets from
LG, Samsung, Nokia, Motorola, and others.
- Use H.264 (advanced MPEG-4) for better quality / compression for the
Apple iPod and Sony PSP.
When copying to video files on hard disk, you can also choose whether to
split the source DVD into separate files for each chapter, or merge them all
into one large continuous movie.
Since portable devices are becoming so popular, InterVideo DVD Copy provides
the dedicated Copy to Go option to format video files for specific
portable media players, including the Apple iPod, Sony PlayStation Portable (PSP).
It then can transfer directly from a physical DVD disc to a supported player.
And with all these options for copying between discs and to video files,
InterVideo DVD Copy also offers the reverse direction: Use the File to DVD
option to assemble a collection of video files into a movie, to then burn to
disc (or save as video files).
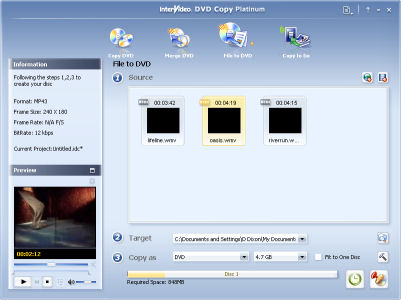 File to DVD
File to DVD
First, build a list of source files -- from hard disk, or even from the
Internet (specify the URL and even login information). Trim the files as desired
to select shorter segments.
You then can burn the merged clips as a playable DVD, or convert and save the
video clips on hard disk in the desired format.
If you find yourself using DVD Copy a lot for similar tasks, you can save
output format profiles with compression options, and save projects with lists of
files to process.
Since copying, converting, re-compressing, burning of the contents of an
entire DVD can take a while even on a fast machine, InterVideo DVD Copy now adds
a CopyLater option to schedule batch conversion tasks to run while your
machine is not busy.
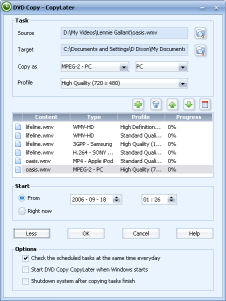 CopyLater
CopyLater
Just load up a list of source files, each with a list of multiple target
formats, and then schedule the time for the processing to begin. You can fire up
the jobs late a night, and even shut down the machine when you are done.
The Intelligent Folder Monitoring option also can watch specific folders,
i.e., for video downloads and recorded TV programs, and automatically convert
files as they appear to the desired format.
The Platinum edition of InterVideo DVD Copy 5 is designed to help you get
your videos from point A to format B with a minimum of fuss:
- Pick your source content: Extract from a physical disc (or merge from
multiple discs), assemble from a list of files in various formats, or even
download directly over the Internet
- Select your target destination: Burn to a new disc, or save files to hard
disk
- Choose your target format: Disc (DVD, VCD, SVCD, DivX), file (video or
audio, Windows Media or MPEG), of portable device (iPod, PSP, portable phone, or
others).
DVD Copy has handy presets for the common sizes and formats, and the ability
to customize from a list of resolutions and range of data rates. However, it
does not provide access to the kind of full range of compression options like,
for example, Adobe Premiere Elements (such as low resolutions for Windows Mobile
and Pocket PC devices). And it does not support the common DV, Windows AVI, and
Apple QuickTime video formats for PC-based editing.
Instead, DVD Copy offers the easiest path for extracting and copying discs
and converting for popular playback devices -- with especially handy features
including the ability to schedule batch conversions and burning, even from
Internet sites.
Besides CopyLater, InterVideo also includes additional tools: Virtual Drive
tool for mounting disc images, Disc Tool for direct copying (discs, folders,
images) and erasing, and DiscLabel with LightScribe support.
Give it a try -- download the free trial versions from the InterVideo site --
the full version, which runs for 14 days, and can be activated by purchasing the
product. The packaged product also includes a nice 140-page User's Guide as a
real printed booklet.
InterVideo DVD Copy 5 Platinum
www.intervideo.com
Adobe Premiere Elements 3
www.adobe.com/products/premiereel
Originally published in Camcorder & Computer
Video magazine, 22, 8, Dec. 2006.
|
